
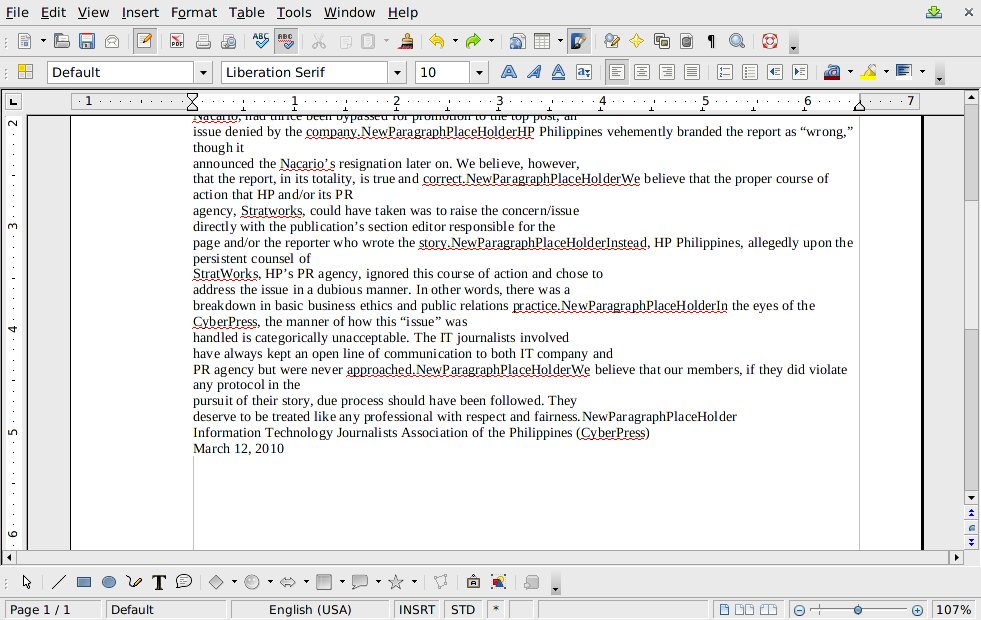
On the Find & Replace dialog, click More Options to see more choices.To use wildcards and regular expressions when searching and replacing: They can save time and effort by combining multiple finds into one. Regular expressions are very powerful but not very intuitive. Wildcards (also known as regular expressions) are combinations of characters that instruct OOo how to search for something. Select the styles you want to search for and replace.The Search for and Replace with boxes now contain a list of styles. On the expanded Find & Replace dialog, select Search for Styles.

To quickly change all the paragraphs of one (unwanted) style to another (preferred) style:
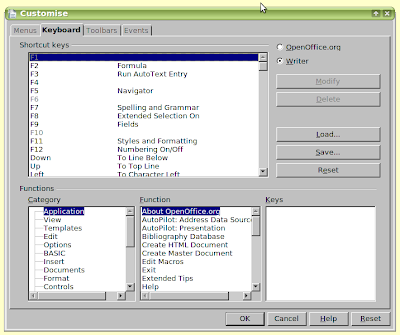
Now you can, for example, apply a cell style to all at once. When you click Find All, Calc selects all cells that contain your entry. If you closed the dialog, you can press Ctrl+Shift+F to find the next cell without opening the dialog. You can edit the text, then click Find again to advance to the next found cell. When you click Find, Calc selects the next cell that contains your text. Click Find, Find All, Replace, or Replace All.
 Open the Find & Replace dialog, click More Options to expand the dialog, and select Values or Notes in the Search in drop-down list. When you have set up your search, click Find. To replace the text with different text, type the new text in the Replace with box. Type the text you want to find in the Search for box. Values finds the results of the calculations. Select Formulas or Values in the Search in drop-down list. Click More Options to expand the dialog. To open the Find & Replace dialog, use the keyboard shortcut Control+F or select Edit > Find & Replace. You can specify in the Find & Replace dialog to search in formulas or in the displayed values that result from a calculation. A mistake with Replace All might require a manual, word-by-word search to fix, if it is not discovered in time to undo it. In the find text box and an empty string in the replace box.Use Replace All with caution otherwise, you may end up with some highly embarrassing mistakes. Properly self-closed tags can be replaced by using the pattern This method will not work if the HTML is not well formatted and it will not take out self closing tags. Press Find and Replace All until all tags are stripped out. Here is how you can strip HTML tags from an open office document using the Find/Replace dialog.Ĭlick on the more options button and enable the regular expressions checkbox It however still packs a punch for most common operations. Openoffice comes with a stripped down version of regular expression for both of its Find/Replace Utility as well as its Calc Formulae.
Open the Find & Replace dialog, click More Options to expand the dialog, and select Values or Notes in the Search in drop-down list. When you have set up your search, click Find. To replace the text with different text, type the new text in the Replace with box. Type the text you want to find in the Search for box. Values finds the results of the calculations. Select Formulas or Values in the Search in drop-down list. Click More Options to expand the dialog. To open the Find & Replace dialog, use the keyboard shortcut Control+F or select Edit > Find & Replace. You can specify in the Find & Replace dialog to search in formulas or in the displayed values that result from a calculation. A mistake with Replace All might require a manual, word-by-word search to fix, if it is not discovered in time to undo it. In the find text box and an empty string in the replace box.Use Replace All with caution otherwise, you may end up with some highly embarrassing mistakes. Properly self-closed tags can be replaced by using the pattern This method will not work if the HTML is not well formatted and it will not take out self closing tags. Press Find and Replace All until all tags are stripped out. Here is how you can strip HTML tags from an open office document using the Find/Replace dialog.Ĭlick on the more options button and enable the regular expressions checkbox It however still packs a punch for most common operations. Openoffice comes with a stripped down version of regular expression for both of its Find/Replace Utility as well as its Calc Formulae.


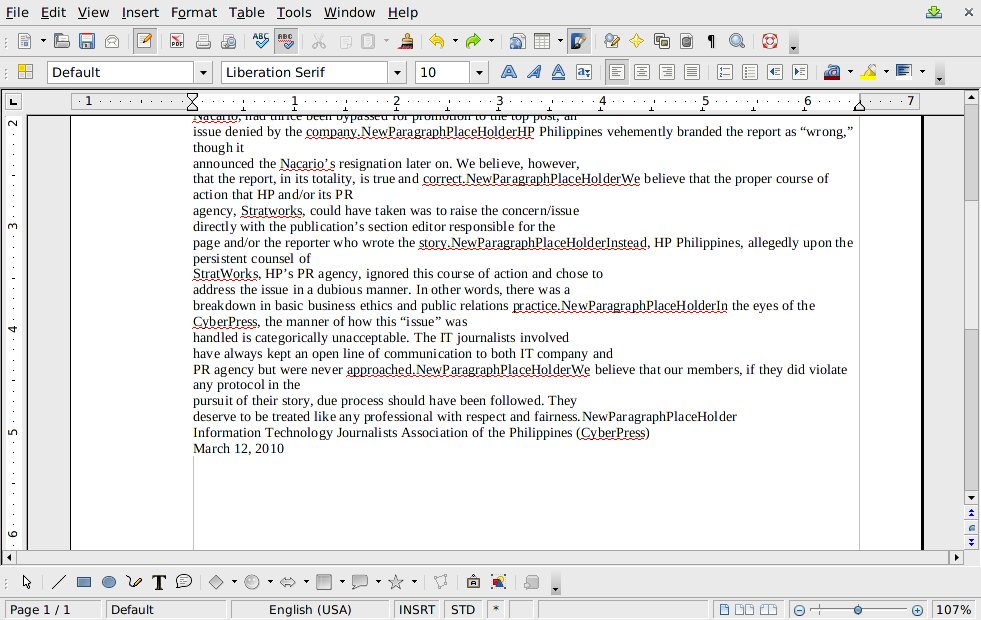

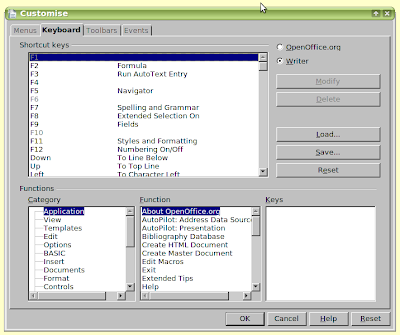



 0 kommentar(er)
0 kommentar(er)
